COMポートを確認する
1. デバイスドライバのインストール
本製品(AK-030)を Windows10 や Macから使う場合は、まず Silicon Labs社のサイト からCP210x用デバイスドライバをダウンロードして、OSにインストールしてください( Raspberry Pi ではデバイスドライバのインストールは必要ありません)。
![]()
2. AK-030 が使用する COMポート (シリアルポート)
デバイスドライバのインストール後、本製品(AK-030)をパソコンのUSBポートにつなぐと Standard と Enhance の2つのCOMポート(シリアルポート)が出現します。
Standardポート は本製品のメンテナンス用に用意されており、ユーザーが通常使用することはありません。
Ehhancedポート は ESP32に接続されており、Arduino IDEからプログラムを書き込んだり、デバッグログを表示するときに使われます。このポート番号(シリアルポートのデバイス名)はあとでArduino IDEの設定で必要になるため、以下でその確認方法を説明します。
3. COMポートの番号を確認する ( Windows10 の場合 )
デスクトップの左下のウインドウボタンの上でマウスを右クリックし、「デバイスマネージャ」を選択します。
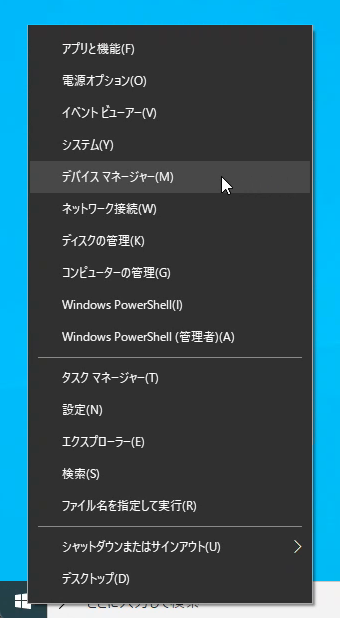
デバイスマネージャが開くので「ポート(COMとLPT)」をクリックしてください。
画面赤枠の「Silicon Labs Dual CP2105 USB to UART Bridge Ehhanced COM Port (COM4)」の表示が見えます(COM4の数字はお使いのパソコンによって異なります)。
この「COM数字」がArduino IDEの設定で必要になるので、メモをとるなどして控えておいてください。
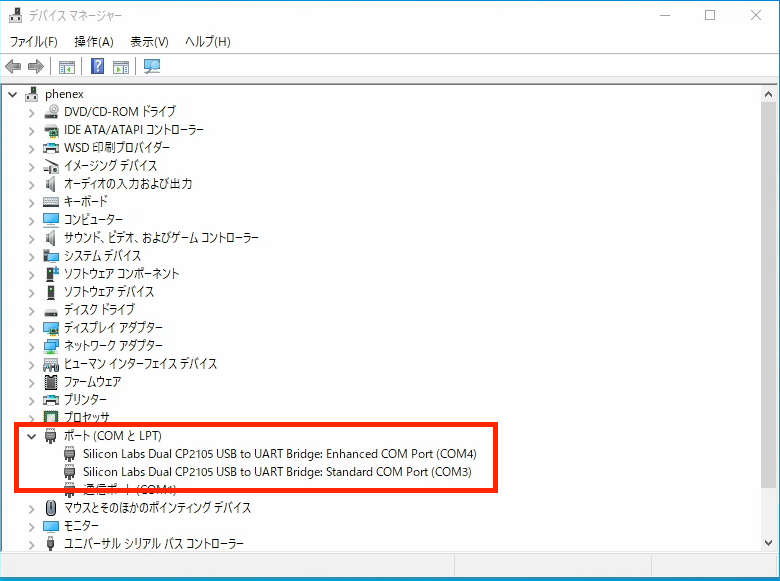
4. シリアルポートのデバイス名を確認する ( MacOS の場合 )
まず、MacOSに前述のCP210x用のデバイスドライバをインストールしてください。
本製品(AK-030)をMacのUSBポートに接続してからターミナルを開き、ls /dev/tty.SLAB* を実行すると、本製品のシリアルポートのデバイス名が表示されます。なお、「tty.SLAB_USBtoUART数字」の数字は、お使いの環境によって異なります。
$ ls /dev/tty.SLAB*
/dev/tty.SLAB_USBtoUART /dev/tty.SLAB_USBtoUART9
MacOSでは、どのシリアルポートが Standard / Enhance なのかを区別することができません。Arduino IDEでシリアルポートを指定する場合は、試しにどちらかを指定して実際にプログラムを書き込みできるかどうかで、正しいポートであることを判断してください。
5. シリアルポートのデバイス名を確認する ( Raspberry Pi の場合 )
Rasberry PiのUSBポートに本製品(AK-030)を接続し、ターミナルを開いて ls /dev/ttyUSB* を実行すると、本製品のシリアルポートのデバイス名が2つ表示されます。このうち若い番号の /dev/ttyUSB0 をArduino IDEで使用します。3つ以上のデバイスが表示される場合は、AK-030を抜いたり挿したりして、ls /dev/ttyUSB* の表示内容の違いで判断してください。
pi@raspberrypi:~ $ ls /dev/ttyUSB*
/dev/ttyUSB0 /dev/ttyUSB1